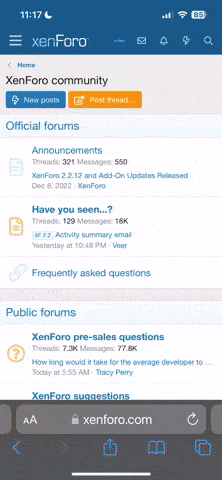Hello Everyone,
its a known that many Japanese games work only with windows set to Japanese local. I want to show you how i use VMs to play Japanese local games without restart.
Why bother?
First you don‘t have to restart every time to set your PC to jap local. And some games only have two display modes, native resolution (can be as low as 640x480, so you wont see shit on a full HD monitor) and full screen. You may set the VM-Window to a specific size and put the game to full screen, so you can play the game in any resolution or window size you want.
I don‘t know why Japanese game companies to it all the time, but almost all of their games use fullscreen in „Exclusive Mode“, meaning it removes your desktop, or rather tells windows to stop drawing your destop, thats why it can take ages to alt-tab out of these game, only to see that your desktop now has a resolution of 640x480, very nice. Exclusive Mode also moves all of your open windows and programs to your second monitor, if you have one, and sometimes they dont switch back upon quiting the game, annoing. This is why i decided to use VMs for some japanese games, and even if they dont require it.
VM-Software
There are two VM-Products i can suggest, VirtualBox and VMware Workstation.
VirtualBox is legally free for non-comercial use, VMware Workstation not so much. But i‘am sure you can find it on the net if you search hard enough.
I strongly recommend to you to get yourself VMware, not because it‘s better, but because it has one specific feature that is important for our case. Some games out there that dont have their own automatic integer-factor scaling, meaning the game wont scale the content to fullscreen. If the game cant do it, the GPU has to, but since GPU’s in VMs arent very capable for obvious reasons, they don‘t manage to do that. VMware workstation has this nice feature called Guest Stretch mode, that stretches the display in fullscreen mode, while keeping the aspect ratio. Games from CROCORE or MASURAO are good examples for that.
VM-Parameter
OS:
As for what OS to use, i would suggest to use either 7 or 8.1. I assume that some newer games can make problems on XP so i use 8.1. Vista shouldn‘t be used by anyone, ever.
Ram:
1,5-2gb should be enough, maybe even less for 8.1
HDD:
Make the Virtual-HDD fixed size, its faster. I use 30gb because i store it on my SDD (insane fast startup) but if you want to install multiple games you can go higher.
Shared Folders:
Both products support adding local folders as network drives in the VM, thus giving you access to the Host-Systems data. If you dont store your games on the c: drive, you can give the networkdrives the same drive letter as the drive you store games. This way you can just copy paste the path from your host to the VM.
VMware
Download: https://my.vmware.com/web/vmware/details?downloadGroup=WKST-1003-WIN&productId=362&rPId=6099
(Wont work without valid serial)
Setup guide: http://www.wikihow.com/Install-VMware-Workstation-and-Create-a-Virtual-Machine-on-Your-PC
Then power down your VM, open the VM settings and in the hardware tab under display activate
„accelerate 3d graphics“. Then go to your VM directory [User]\Documents\Virtual Machines\[VM Name] and open the [vm name].vmx file with any editor.
Add/edit the following entries:
mks.enable3d = "TRUE"
svga.vramSize = "402653184"
svga.vramSize is vram in bytes and i suggest at least 256mb (i use 384 atm), increase it if you notice any animation stutter
128 mb = 134217728
256 mb = 268435456
384 mb = 402653184
512 mb = 536870912
Power on your VM, games with simple animations like flash-games should run smooth now. Change Windows to japanese locale.
Disable windows updates and useless services and functions like Search-Indexer, only if you know what you are doing!
Virtual Box
Dowload: https://www.virtualbox.org/wiki/Downloads
Also, download the Expansion pack.
Guide for installtion: http://lifehacker.com/5204434/the-beginners-guide-to-creating-virtual-machines-with-virtualbox
Then follow this guide to activate 3d accellartion: http://www.howtogeek.com/124479/how-to-enable-3d-acceleration-and-use-windows-aero-in-virtualbox/
Set the vram to the maximum (256 mb).
Change Windows to japanese locale, done!
Demo after setup:
https://www.youtube.com/watch?v=f2eAZqjK_Ps
its a known that many Japanese games work only with windows set to Japanese local. I want to show you how i use VMs to play Japanese local games without restart.
Why bother?
First you don‘t have to restart every time to set your PC to jap local. And some games only have two display modes, native resolution (can be as low as 640x480, so you wont see shit on a full HD monitor) and full screen. You may set the VM-Window to a specific size and put the game to full screen, so you can play the game in any resolution or window size you want.
I don‘t know why Japanese game companies to it all the time, but almost all of their games use fullscreen in „Exclusive Mode“, meaning it removes your desktop, or rather tells windows to stop drawing your destop, thats why it can take ages to alt-tab out of these game, only to see that your desktop now has a resolution of 640x480, very nice. Exclusive Mode also moves all of your open windows and programs to your second monitor, if you have one, and sometimes they dont switch back upon quiting the game, annoing. This is why i decided to use VMs for some japanese games, and even if they dont require it.
VM-Software
There are two VM-Products i can suggest, VirtualBox and VMware Workstation.
VirtualBox is legally free for non-comercial use, VMware Workstation not so much. But i‘am sure you can find it on the net if you search hard enough.
I strongly recommend to you to get yourself VMware, not because it‘s better, but because it has one specific feature that is important for our case. Some games out there that dont have their own automatic integer-factor scaling, meaning the game wont scale the content to fullscreen. If the game cant do it, the GPU has to, but since GPU’s in VMs arent very capable for obvious reasons, they don‘t manage to do that. VMware workstation has this nice feature called Guest Stretch mode, that stretches the display in fullscreen mode, while keeping the aspect ratio. Games from CROCORE or MASURAO are good examples for that.
VM-Parameter
OS:
As for what OS to use, i would suggest to use either 7 or 8.1. I assume that some newer games can make problems on XP so i use 8.1. Vista shouldn‘t be used by anyone, ever.
Ram:
1,5-2gb should be enough, maybe even less for 8.1
HDD:
Make the Virtual-HDD fixed size, its faster. I use 30gb because i store it on my SDD (insane fast startup) but if you want to install multiple games you can go higher.
Shared Folders:
Both products support adding local folders as network drives in the VM, thus giving you access to the Host-Systems data. If you dont store your games on the c: drive, you can give the networkdrives the same drive letter as the drive you store games. This way you can just copy paste the path from your host to the VM.
VMware
Download: https://my.vmware.com/web/vmware/details?downloadGroup=WKST-1003-WIN&productId=362&rPId=6099
(Wont work without valid serial)
Setup guide: http://www.wikihow.com/Install-VMware-Workstation-and-Create-a-Virtual-Machine-on-Your-PC
Then power down your VM, open the VM settings and in the hardware tab under display activate
„accelerate 3d graphics“. Then go to your VM directory [User]\Documents\Virtual Machines\[VM Name] and open the [vm name].vmx file with any editor.
Add/edit the following entries:
mks.enable3d = "TRUE"
svga.vramSize = "402653184"
svga.vramSize is vram in bytes and i suggest at least 256mb (i use 384 atm), increase it if you notice any animation stutter
128 mb = 134217728
256 mb = 268435456
384 mb = 402653184
512 mb = 536870912
Power on your VM, games with simple animations like flash-games should run smooth now. Change Windows to japanese locale.
Disable windows updates and useless services and functions like Search-Indexer, only if you know what you are doing!
Virtual Box
Dowload: https://www.virtualbox.org/wiki/Downloads
Also, download the Expansion pack.
Guide for installtion: http://lifehacker.com/5204434/the-beginners-guide-to-creating-virtual-machines-with-virtualbox
Then follow this guide to activate 3d accellartion: http://www.howtogeek.com/124479/how-to-enable-3d-acceleration-and-use-windows-aero-in-virtualbox/
Set the vram to the maximum (256 mb).
Change Windows to japanese locale, done!
Demo after setup:
https://www.youtube.com/watch?v=f2eAZqjK_Ps
Last edited: