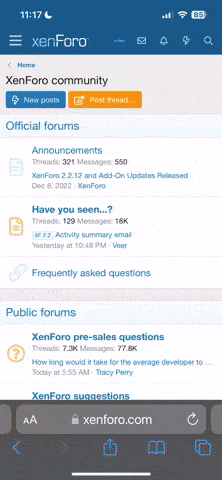- Jun 7, 2012
- 18,233
- 846
Hi all since alot of people seem to have trouble cutting the proper renders, I thought a guide should be quite helpful.
note sigs are all about creativity, these steps are merely guidelines and not set rules
so don't be afraid to change things up a bit or introduce different techniques
Sigs can get very complex but I am merely doing a basic sig to get the creation process started. I will talk about advanced techniques later on.
Note: as more tips are learned this guide will be updated
there are many programs out there that can be used. The most Popular are Photoshop CS5(cracked or bought) and Gimp (free)
Many people use one or the other, I prefer to use both, Depending on the image, I use both to render. Most of my graphical work is done on gimp, the only my animation is done on photoshop, since it can't be done on gimp.
First step in the process is selecting the right image, which can be as easy or hard pending on the image
There two different types of image files we use The first on is .png and the other is .img
.png is usually the image with a transparent background, while. img comes with a simple or complex background.
1) Search for png images or pre-cut renders, so you all you have to do is paste on your background
if you can't find png images or you can't find the right image you want to use
2) Search .img images with a 1 color background, this way when you use a wand tool you can simple click the image and the whole thing will be selected
now if you still can't find an image your going to have to cut out an image manually using gimp or photoshop, meaning your in for a long and tedious process. it shouldn't take more then an hour to cut out an image if you work efficiently on gimp or photoshop. The quality of the render depends on your ability to cut it out.
The Second step in the process is finding the right background or creating one yourself
1) use google and find right background you want
2) using photoshop or gimp tool bar and go to the filters tab and create one using that.
Using photoshop or Gimp to create a background
Step 1
Create a new background and size according to forum rules of whichever forum you plan on creating it for
in asf case you will be making the sig 500 by 200pixels ( it can be 500 by 300 pixels aswell)
Step 2
Go to the filters bar and go to the down to the render section and you will see a nature tab , a cloud tab, a pattern tab
the tab we will be using is the nature one and we will be using something called a flame which basically puts a pattern on the background. there many pattern options in the flame tool, so don't hesitate to experiment. Bascially you will keep on using this tool til you get a crazy pattern, after which you can change the color with colorize button under the colors tab. There other ways to color it aswell, but I find this way effective.
Once your background is done now come the rendering the image portion of the guide
Step 1) Open the image or images up
once your image is open if its .png the image will appear with a transparent background, meaning all you have to is cut it and paste on your background. If its not follow the rest of the steps
If it has a simple color background (using photoshop only)
Step 2) click the wand tool and the entire image should be selected (in some simple background this may not work be warned)
Step 3) right click the image and select the button select from inverse or something with the word inverse in ( too lazy to look it up right now) this will no choose the image instead of the image shape in the background.
Step 4) Cut it and Paste
If the above method didn't work or if it has a complex background (c5 and gimp)
Step 2) using the wand tool and background eraser tool cut away the background without damaging the image
If your using the gimp you will be using the anchor tool instead which will have you placing anchors around the image. Once the anchors are placed, you will hold the shift button (if using a mac) and go to the select tool and scroll down to from path
Step 3) Cut it and paste it
Once your image is pasted on your background, now all you have to do is add effects by ether blending it in the background or using the many effects tools at your disposable in ether software.
Voila you now have a sig ( you can add a name in the sig if you want be creative and experiment)
How To Get Round Corners
1) Go to Filters Setting and click on decor and click round corners botton
2) Go under the layers tabs and make the white background transparent by clicking a button which unlocks it and gives it invisible background
3) Save it as .png file otherwise a white background will follow it
Pop up sigs
1) simply paste images on the the rounded image since its a png image it will go over the background if its large enough :p
2) you can also resize the image for different layout and show your creativity
Gifs
are simply many frames that come together to form a larger image like how cartoon is made
inorder to use gifs in your sigs you need to learn the size limit of the forum you want to use it, here we have a unwritten code of 500KB
Note All of the buttons you need are in the frame boxes which appear when you entering the frame section, if they don't go to the tool bar and click the show frame button
1) to go the animated tab in photoshop to see how many frames your gif has
2) copy the your sig over and and over again by clicking the new frame button, til it has the same amount as the gif
3) select all frame in the gif and click the copy button
4) select all frames in the sig and click the paste button
5) A small window will pop up and click the option that say to paste the image on the background, make your the the link the frames button is clicked. If this button is not clicked, you will have a much harder time moving the frames around later on. Basically this button allows all the frames to moved as one
6) now once its pasted the images should pop up on sig somewhere usually the top left corner
7) making sure all the frames are still selected, click the design tab. On the buttom right side of the screen will be a box with all the layers on it, simply click the lock button and click the top most layer and this but a chain logo on the side of the all the layers for the gif. Enabling you to move it as however you like.
8) once its moved, simple go back to the animation section and the play the gif to see all the frames moved properly
9) specify the frame duration and duration of the entire gif, you want it to run nonstop make the loop infinite ( there is button for the loop on the button left of the frame boxes
10) once done just save the the sig in .gif format
I hope all this guidelines help you and if you have any question don't hesitate to ask me :)
note sigs are all about creativity, these steps are merely guidelines and not set rules
so don't be afraid to change things up a bit or introduce different techniques
Sigs can get very complex but I am merely doing a basic sig to get the creation process started. I will talk about advanced techniques later on.
Note: as more tips are learned this guide will be updated
there are many programs out there that can be used. The most Popular are Photoshop CS5(cracked or bought) and Gimp (free)
Many people use one or the other, I prefer to use both, Depending on the image, I use both to render. Most of my graphical work is done on gimp, the only my animation is done on photoshop, since it can't be done on gimp.
First step in the process is selecting the right image, which can be as easy or hard pending on the image
There two different types of image files we use The first on is .png and the other is .img
.png is usually the image with a transparent background, while. img comes with a simple or complex background.
1) Search for png images or pre-cut renders, so you all you have to do is paste on your background
if you can't find png images or you can't find the right image you want to use
2) Search .img images with a 1 color background, this way when you use a wand tool you can simple click the image and the whole thing will be selected
now if you still can't find an image your going to have to cut out an image manually using gimp or photoshop, meaning your in for a long and tedious process. it shouldn't take more then an hour to cut out an image if you work efficiently on gimp or photoshop. The quality of the render depends on your ability to cut it out.
The Second step in the process is finding the right background or creating one yourself
1) use google and find right background you want
2) using photoshop or gimp tool bar and go to the filters tab and create one using that.
Using photoshop or Gimp to create a background
Step 1
Create a new background and size according to forum rules of whichever forum you plan on creating it for
in asf case you will be making the sig 500 by 200pixels ( it can be 500 by 300 pixels aswell)
Step 2
Go to the filters bar and go to the down to the render section and you will see a nature tab , a cloud tab, a pattern tab
the tab we will be using is the nature one and we will be using something called a flame which basically puts a pattern on the background. there many pattern options in the flame tool, so don't hesitate to experiment. Bascially you will keep on using this tool til you get a crazy pattern, after which you can change the color with colorize button under the colors tab. There other ways to color it aswell, but I find this way effective.
Once your background is done now come the rendering the image portion of the guide
Step 1) Open the image or images up
once your image is open if its .png the image will appear with a transparent background, meaning all you have to is cut it and paste on your background. If its not follow the rest of the steps
If it has a simple color background (using photoshop only)
Step 2) click the wand tool and the entire image should be selected (in some simple background this may not work be warned)
Step 3) right click the image and select the button select from inverse or something with the word inverse in ( too lazy to look it up right now) this will no choose the image instead of the image shape in the background.
Step 4) Cut it and Paste
If the above method didn't work or if it has a complex background (c5 and gimp)
Step 2) using the wand tool and background eraser tool cut away the background without damaging the image
If your using the gimp you will be using the anchor tool instead which will have you placing anchors around the image. Once the anchors are placed, you will hold the shift button (if using a mac) and go to the select tool and scroll down to from path
Step 3) Cut it and paste it
Once your image is pasted on your background, now all you have to do is add effects by ether blending it in the background or using the many effects tools at your disposable in ether software.
Voila you now have a sig ( you can add a name in the sig if you want be creative and experiment)
How To Get Round Corners
1) Go to Filters Setting and click on decor and click round corners botton
2) Go under the layers tabs and make the white background transparent by clicking a button which unlocks it and gives it invisible background
3) Save it as .png file otherwise a white background will follow it
Pop up sigs
1) simply paste images on the the rounded image since its a png image it will go over the background if its large enough :p
2) you can also resize the image for different layout and show your creativity
Gifs
are simply many frames that come together to form a larger image like how cartoon is made
inorder to use gifs in your sigs you need to learn the size limit of the forum you want to use it, here we have a unwritten code of 500KB
Note All of the buttons you need are in the frame boxes which appear when you entering the frame section, if they don't go to the tool bar and click the show frame button
1) to go the animated tab in photoshop to see how many frames your gif has
2) copy the your sig over and and over again by clicking the new frame button, til it has the same amount as the gif
3) select all frame in the gif and click the copy button
4) select all frames in the sig and click the paste button
5) A small window will pop up and click the option that say to paste the image on the background, make your the the link the frames button is clicked. If this button is not clicked, you will have a much harder time moving the frames around later on. Basically this button allows all the frames to moved as one
6) now once its pasted the images should pop up on sig somewhere usually the top left corner
7) making sure all the frames are still selected, click the design tab. On the buttom right side of the screen will be a box with all the layers on it, simply click the lock button and click the top most layer and this but a chain logo on the side of the all the layers for the gif. Enabling you to move it as however you like.
8) once its moved, simple go back to the animation section and the play the gif to see all the frames moved properly
9) specify the frame duration and duration of the entire gif, you want it to run nonstop make the loop infinite ( there is button for the loop on the button left of the frame boxes
10) once done just save the the sig in .gif format
I hope all this guidelines help you and if you have any question don't hesitate to ask me :)
Last edited: