R
Install the app
How to install the app on iOS
Follow along with the video below to see how to install our site as a web app on your home screen.
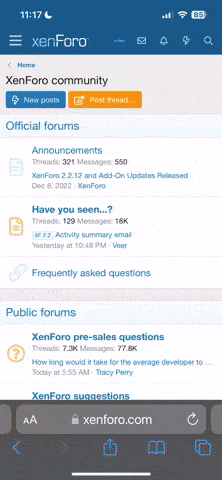
Note: This feature currently requires accessing the site using the built-in Safari browser.
You are using an out of date browser. It may not display this or other websites correctly.
You should upgrade or use an alternative browser.
You should upgrade or use an alternative browser.
R
Ram-0-Ram
Guest
Importing Objects Using 3D MAX

Requirements:
**3D MAX 2015 (If you are a student you can get it free using your academic ID. Ask your institution)
**SB3UGS Tool (Latest version)
**Roy12 Random String Generator
Modder's Resource:
**Plugin to import XNALara into 3D Max
**Unity File
Continue.....
HanmenNoAsura
New member
- Mar 28, 2017
- 32
- 18
Would you cover the costume importing? I think it's the most interesting part.
R
Ram-0-Ram
Guest
Would you cover the costume importing? I think it's the most interesting part.
Wasted a year on that it is not easy. Body portions of Illusion and other models are completely different.
HanmenNoAsura
New member
- Mar 28, 2017
- 32
- 18
Wasted a year on that it is not easy. Body portions of Illusion and other models are completely different.
I've ported some costumes to PPD in Metasequoia, that's really easy tool, then I've skinned it in Maya, and this was really pain in the ass. Is 3D max is easier tool for skinning?
R
Ram-0-Ram
Guest
I've ported some costumes to PPD in Metasequoia, that's really easy tool, then I've skinned it in Maya, and this was really pain in the ass. Is 3D max is easier tool for skinning?
It's a self-taught and learned it in a very hard way. From what I can tell both have same function only difference is Max is good with static models while Maya is good with skinned weights and dynamic models. I never learned Meta and now I am don't have time for all of this because of lifestyle.
TheHologram
New member
- Mar 19, 2017
- 3
- 1
It's a self-taught and learned it in a very hard way. From what I can tell both have same function only difference is Max is good with static models while Maya is good with skinned weights and dynamic models. I never learned Meta and now I am don't have time for all of this because of lifestyle.
Also self taught here. I found Max reskinning to be generally terrible with automated skin weight transfer workflows being really hard and easier for artists to redo by hand. I've tried skeleton retargeting in max many times with animation to no avail. I've settled that I'm just not smart enough yet and gave up. Really want to try it with Unity which apparently has automatic support for it (and apparently improved using FinalIK) when setup correctly for bipeds.
I think BodySlide by Ousnius and Caliente had some very interesting tooling support for Gamebryo games (skyrim,fallout) for converting meshes and reweighting clothing. Not sure it helps here but you never know where you can get inspiration and maybe there is a workflow in there that speeds things up (or not).
Anyway, I struggled a bit with static meshes and SB3UG in proper mapping of materials and shaders. A proper guide is nice to see though I did figure out how to get it working including with a water shader for transparency. Did not get collision or uv animation (or whatever is being used for water movement) working but no big deal for my case.
R
Ram-0-Ram
Guest
snip
I will upload some files and tutorial also this weekend. I am having a busy week right now. Will try to cover many stuff in weekend as possible
Last edited:
R
Ram-0-Ram
Guest
Tutorial
NOTE: This is a very basic version of tutorial for importing studio objects for beginners. I will upload, other version soon when I have some time. I will be busy for long period.I am going to use this random model as an example to port to Honey Select Studio.

- First you need to create a "Unity File". Good news is that you don't need to create the unity.3d file as I have created a template. I use this template in every model that I have ported to HS or SBPR studio. Download the file here
- Rename the Template to whatever model you are porting. In this case I am going to rename it as Succubus Bed
- Open file using the tool SB3Utility the latest the version the better. You will find them in forums mod discussion thread or contact to the author Enimaroah for the download link.
- When file is opened inside the tool you will see the Animator name. It is also named as Template. You will also have to re-name the animator according to the scenario. Either you can name it as “Succubus Bed” or just simply a “Bed”. Re-naming the animator is important because animator’s and the file name will used to create a notepad for HIR. I will discuss the notepad and HiR soon. Now click on the animator first, then go to the Asset and click Rename. A new window will appear rename it. I think example I chose to rename is simply as “Bed” and once done click “OK”
- Now you need to generate a CAB String to make this file functional in game. The old Illusion games (SBPR and PC) are based on Unity 4 engine and did not care about the CAB String and it still accept the game. Honey Select is a new and is based on Unity 5 engine. Creating CAB String manually will be difficult, you will need Roy12’s CAB String Generator Tool. It will generate for you. You only need to copy and paste in the SB3UGS tool. Open the string generator tool. Click on “Generate” it will create the codes, copy it and close the tool. Go back to the SB3tool, click File>CABinet. You will see the CAB-xxxxxxxxxxxxxxxxxxxxx. Replace CAB-xxxxxxxxxxxxxxxxxxxxxxxxx with one you copied from string generator tool CAB-abcxyz123. Save your work here. The tool will create backup file every time you save your progress just in case if you have made a mistake and want to go back. To go back close the tool, delete the current file, rename the previous back file and open it again with the SB3tool.
- Now click on animator “Bed” and it will load on new window. You will tabs name Object Tree, Mesh, Material and Texture.
- Time to port the model into the untiy file. Open the model you have downloaded and drag and drop to SB3UGS tool
- The porting process starts here. The model that is drop in tool has four trees. Imported Frames, Imported Mesh, Imported Material and Imported Textures. You will first need to start from Imported Textures. Click on Imported Texture drag it to the Object Tree and drop it in blue colored region. You will see a lovely codes and texts of Scripts and Log following down. Repeat the same process with Imported Material. The model’s material will use the existing unity material as a template to create the files.
- Importing the Mesh. Re-do the same as done with Imported Texture and Material. This time it will be a slight different. A new window with pop. Next step is assign which options should be set. In screen-shot look at the Destination Transform and its number. Set the number to “1” and you will see the mesh will be drop in “Stage”. There are other check-boxes that needs to be enable before importing the model. The screen shot below will tell you which are the ones that need to set in the Option before importing the model.
- Go to Mesh and click on the bed_root to view your work. There is another mesh in it called Template. It is not needed now because the model bed is now finally imported. Click on Template and to the right side of UIs near the Renderer View window. Click on Remove to delete the extra model that is not needed. Save your work! Congratulation! You have become what thousands are too lazy to become a “Modder”.
NOTE:
The image hosting is shut down and lost the pictures in the spoilers. Download this PDF version of tutorial. I will fix the pictures when I have another time.
Last edited:
R
Ram-0-Ram
Guest
Thanks for the tutorial!! I'm waiting for more...
I tried to import a simple scenery from Silent hill called bedroom, but when I saw the result in the reder viewer, the textures are in incorrect order.
original:
View attachment 16317
In SB3utility
View attachment 16318
P.D. sorry for my english
I unable to view the achievement can you use some other image hosting website
R
Ram-0-Ram
Guest
@Kastre
It seems like it has used a same texture to all the material. Share me your unity file and the file you used to port.
It seems like it has used a same texture to all the material. Share me your unity file and the file you used to port.
Hello,
The fact is that I can't save the .unity3d file, I follow your steps, loaded the template, renamed it, changed the cab string and when I go to save in this option (I think that is it), the renamed template don't changes nothing.

The scenery that I want to convert is this: https://www.mediafire.com/?4jg67f7rv9fjyrk
The fact is that I can't save the .unity3d file, I follow your steps, loaded the template, renamed it, changed the cab string and when I go to save in this option (I think that is it), the renamed template don't changes nothing.

The scenery that I want to convert is this: https://www.mediafire.com/?4jg67f7rv9fjyrk
R
Ram-0-Ram
Guest
Hello,
The fact is that I can't save the .unity3d file, I follow your steps, loaded the template, renamed it, changed the cab string and when I go to save in this option (I think that is it), the renamed template don't changes nothing.

The scenery that I want to convert is this: https://www.mediafire.com/?4jg67f7rv9fjyrk
Oh yeah that problem.. It wasn't in SBPR.... In order to save the HS file you will need to store in abdata first. The location of studio files goes in this folder: \Illusion\HoneySelect\abdata\studio\itemobj\honey. Shift the file there in that folder and save it there. In future every file that you will want to port, you have to work under this specific location.
Thanks!!
Now I can al least save the file!!
But, the result it's the same, only one texture in all the meshes. It seem's that Sb3utility only finds the first texture in .obj and .mtl file.
The resultant unity3d file: http://www.mediafire.com/file/qup5gjqkw059gd0
Now I can al least save the file!!
But, the result it's the same, only one texture in all the meshes. It seem's that Sb3utility only finds the first texture in .obj and .mtl file.
The resultant unity3d file: http://www.mediafire.com/file/qup5gjqkw059gd0
R
Ram-0-Ram
Guest
Thanks!!
Now I can al least save the file!!
But, the result it's the same, only one texture in all the meshes. It seem's that Sb3utility only finds the first texture in .obj and .mtl file.
The resultant unity3d file: http://www.mediafire.com/file/qup5gjqkw059gd0
Thanks for the file... I will write a procedure about what flaws in it and what is the solution...
R
Ram-0-Ram
Guest
The tutorial I posted is very very generic. Because there are different approaches and during the process the trainee/modder will encounter different problems at various levels and there are different solution to fix it. With each practice and exploring new methods.... The style will be different then one used to do..... The user will adopt to the style in which he finds it best to his skill and knowledge and to his comforts...
@Kastre
I opened the file in Unity and found the mistake. You see that in the original folder there are multiple textures and materials but in SB3 it only shows 1 material and texture.

I opened in Blender and 3D Max. It only shows ONE large single mesh.


The problem with these types of files for Unity are that it will port only: One Mesh, One Material and One Texture only! To deal with these problem. You have to select the faces in each model inside the mesh and detach them. Example: In the room there is a bed. You want to detach a bed. You will have to do it in parts. Pillow, Bed sheets and Bed Frame. Because each of them has a different materials assigned with different textures.
I have already done the major part using 3D max. I don't know how blender works.

Here is the FILE and re-import again and tell me if it working.
@Kastre
I opened the file in Unity and found the mistake. You see that in the original folder there are multiple textures and materials but in SB3 it only shows 1 material and texture.

I opened in Blender and 3D Max. It only shows ONE large single mesh.


The problem with these types of files for Unity are that it will port only: One Mesh, One Material and One Texture only! To deal with these problem. You have to select the faces in each model inside the mesh and detach them. Example: In the room there is a bed. You want to detach a bed. You will have to do it in parts. Pillow, Bed sheets and Bed Frame. Because each of them has a different materials assigned with different textures.
I have already done the major part using 3D max. I don't know how blender works.

Here is the FILE and re-import again and tell me if it working.
Last edited:
@Ram-O-Ram
Thanks for the file!
I have imported your .obj to SB3, but the textures don't appear

So, I decide separate the meshes by material by myself in blender, and it's very easy, then export to fbx

The result it's that when I import fbx in SB3, all seems OK, although the textures are displayed semi-transparent, but I'll check this later...

Now i want to add the line in this file

I thought that using HIR was enough, but not...
I keep working!!!
Thanks for the file!
I have imported your .obj to SB3, but the textures don't appear

So, I decide separate the meshes by material by myself in blender, and it's very easy, then export to fbx

The result it's that when I import fbx in SB3, all seems OK, although the textures are displayed semi-transparent, but I'll check this later...

Now i want to add the line in this file

I thought that using HIR was enough, but not...
I keep working!!!

R
Ram-0-Ram
Guest
@Kastre
I understand the reason of textures not loading in SB3UGS. I exported from 3D Max and it remembers file path only from the last User's PC. Easy fix is to load the file in the Blender and export back. It will set a texture path for material rather it followings material path of the other User' PC.
The Renderer in the SB3UGS, 3D Tool and in game are different. To only to find out exactly what it looks like you will need to test it in the game.
EDIT:
Oh! I was typing when you did it finally. Congratulations!
I understand the reason of textures not loading in SB3UGS. I exported from 3D Max and it remembers file path only from the last User's PC. Easy fix is to load the file in the Blender and export back. It will set a texture path for material rather it followings material path of the other User' PC.
The Renderer in the SB3UGS, 3D Tool and in game are different. To only to find out exactly what it looks like you will need to test it in the game.
- To create notepad for HIR:
- Create a Notepad and rename the same name that you are using for your unity file. Example: Unity file name: Bed.unity.3d, Notepad: Bed.txt
- Open the notepad and insert the following lines:
-
Code:
<><><><[B][COLOR="#F37934"]6[/COLOR][/B]><[B]Name To Appear In Studio[/B]><studio/itemobj/honey/[B]Name of the Unity File[/B].unity3d><[B]Name Of The Animator Inside The Unity File[/B]> - Note:
-
Code:
[COLOR="#F37934"]6[/COLOR] This is the Category number which the item is placed and found in studio. The number goes from 0 to 11 0 = Furniture (chairs, tables, beds, etc.) 1 = Walls + Floors (modular items used to make rooms, plus doors, stairs, etc.) 2 = House (house items that are smaller than furniture: TVs, plants, pillows, posters, etc.) 3 = Small (handheld items like phones and cigarettes and such) 4 = Food (and drinks - I personally also would use this for all kitchen related stuff, like fridges and bars) 5 = Weapons (personally, I also use this for vehicles, to keep them from getting lost in #6) 6 = Other (everybody uses this for MAPS - and stuff like static monsters, outdoor items, etc.) 7 = H-Items (sex toys, condoms and the like) 8 = Liquid (static cum props) 9 = Screen (shadows, lens flares, text balloons, etc.) 10 = Medical (I personally also use this for all bathroom related items) 11 = Effect (moving streams of water) - Place the .txt file the "abdata\studio\itemobj\honey\HoneyselectItemResolver" and Run HiR
EDIT:
Oh! I was typing when you did it finally. Congratulations!
enimaroah
Modding Dai Shogun
- Apr 8, 2013
- 495
- 324
@Ram-O-Ram
The link to the template file of your tutorial is no longer valid; the file seems to be removed from mega.
For modders who want to create such a template file themselves, I post the steps and additional information here.
The widely used version of Sb3UGS for HS is 1.6.13, but I made fixes relevant for HS afterwards in later versions. I would recommend v1.9.13. One important change is that Sb3UGS now checks for missing type definitions before making a file invalid. But this means that you have to provide a file with such definitions.
For HS and when making items such a file with nearly all required type definitions would be abdata\studioneo\05.unity3d. Just open it in Sb3UGS before any replacement of meshes or changing something in any other file you are going to edit.
Next step is to copy a unity3d file with only little content which you will then use as host for your geometry and other resources like textures. For this tutorial I had used abdata\list\customrandom\00.unity3d and copied it to abdata\studioneo\00_from_customrandom.unity3d.
Our template file will need an Animator, and since we already opened abdata\studioneo\05.unity3d we can copy one from there into our template file. Select p_neo_hand_holylance and then "Mark for Copying" from the file's Assets menu. p_neo_hand_holylance will be shown underlined. Switch to your template file and use "Paste All Marked" from that file's Assets menu.
Save your template file. Done.
Important! The file needs to be created in a game folder, but you should not start the game or studio now, because the unchanged CAB-String will cause unwanted effects. Continue with Ram-O-Ram's tutorial and change the CAB-String for each of your geometry files and leave only files with unique CAB-String in game folders. The template file should be kept separately for this reason.
The link to the template file of your tutorial is no longer valid; the file seems to be removed from mega.
For modders who want to create such a template file themselves, I post the steps and additional information here.
The widely used version of Sb3UGS for HS is 1.6.13, but I made fixes relevant for HS afterwards in later versions. I would recommend v1.9.13. One important change is that Sb3UGS now checks for missing type definitions before making a file invalid. But this means that you have to provide a file with such definitions.
For HS and when making items such a file with nearly all required type definitions would be abdata\studioneo\05.unity3d. Just open it in Sb3UGS before any replacement of meshes or changing something in any other file you are going to edit.
Next step is to copy a unity3d file with only little content which you will then use as host for your geometry and other resources like textures. For this tutorial I had used abdata\list\customrandom\00.unity3d and copied it to abdata\studioneo\00_from_customrandom.unity3d.
Our template file will need an Animator, and since we already opened abdata\studioneo\05.unity3d we can copy one from there into our template file. Select p_neo_hand_holylance and then "Mark for Copying" from the file's Assets menu. p_neo_hand_holylance will be shown underlined. Switch to your template file and use "Paste All Marked" from that file's Assets menu.
Save your template file. Done.
Important! The file needs to be created in a game folder, but you should not start the game or studio now, because the unchanged CAB-String will cause unwanted effects. Continue with Ram-O-Ram's tutorial and change the CAB-String for each of your geometry files and leave only files with unique CAB-String in game folders. The template file should be kept separately for this reason.
Users who are viewing this thread
Total: 2 (members: 0, guests: 2)
Recent posts
Latest profile posts
Hi. Could you please reup crack separately?
https://www.anime-sharing.com/threads/1433229
https://www.anime-sharing.com/threads/1433229
Hi Ryzen can you reupload this
https://www.anime-sharing.com/threa...oman-corruption-by-lust-inducing-cli.1584153/
thx
https://www.anime-sharing.com/threa...oman-corruption-by-lust-inducing-cli.1584153/
thx
Hi! Could you reupload this https://surl.lu/avagev https://www.dlsite.com/bl/work/=/pr...=af&utm_medium=affiliate&utm_source=vndb.org/
Thanks a lot!
Thanks a lot!

















