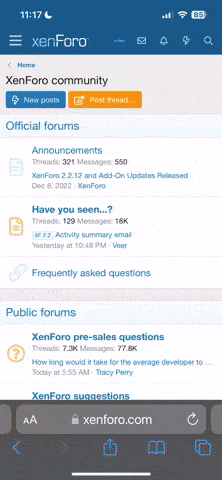- Apr 8, 2013
- 494
- 323
My intention in this thread is to build a place for beginners of modding 3D eroge and the main focus is 3D. SB3Utility can also be used for extraction of game files which are not related to 3D and explaining is fine here also.
The examples will come from all games which SB3Utility supports, Illusion's in the first place, but also games from TeaTime/FullTime and REAL/Interheart.
Please refrain from asking about specialities from specific games, like "How is tranparency handled in AG3?" or "Which unknowns do I have to set in the material of clothes for HET?" For those questions I hope there will be extra threads.
SB3U exploring basics:
Still wanted and appreciated: Tutorials from you! I closed the thread since people posted off-topic several times. But if you want to contribute here, please let me know!
The examples will come from all games which SB3Utility supports, Illusion's in the first place, but also games from TeaTime/FullTime and REAL/Interheart.
Please refrain from asking about specialities from specific games, like "How is tranparency handled in AG3?" or "Which unknowns do I have to set in the material of clothes for HET?" For those questions I hope there will be extra threads.
SB3U exploring basics:
- from the Windows explorer drag and drop a pp file into SB3U. Note: you can drop several pp files at once! Note also: you can drop a folder into SB3U!
- On the left you will find an area where all opened pp files reside. Find the small arrow down element which allows switching between pp files.
- Below are several tabs, like .xx and Other. Click on them.
- Double clicking an xx unit opens an xx editor in the middle area of SB3U. The left part is for selection, the right part for changing things.
- Click the Mesh tab on the left and select one for showing in the renderer on the right hand side.
- By using Shift-Click and Ctrl-Click you can select several meshes for rendering.
- If you click beside a mesh name you can clear the renderer and no mesh is shown.
- Back to the pp files. Directly below a pp file's name is a menu which allows to Export the selected units from the tab below. E.g. XX or TTY units! With Add Files... you can import such units. Those two functions work like decrypters. But after you have imported something or changed something in an editor, you must Save from the pp menu otherwise your changes are lost!
Still wanted and appreciated: Tutorials from you! I closed the thread since people posted off-topic several times. But if you want to contribute here, please let me know!
Last edited: