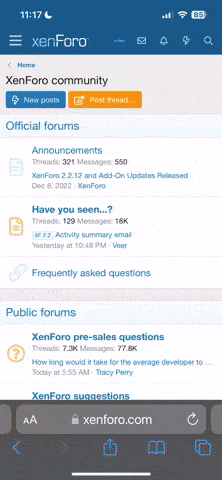- Sep 15, 2021
- 225
- 46
Password for Extracting: anime-sharing.comNurti said:Download:
Anonfiles
Bayfiles
Up-4ever
Doodrive
Terabox
Workupload
MEGA
Skynet (For DL on Skynet Register Free Account)
Code:
[B][SIZE=2]Includes the following:[/SIZE]
Adobe Flash Player[/B] (for playing .swf files)
[B]DirectX[/B] (Websetup + Manual setup)
[B]AlphaROM[/B] ([URL="https://azure.kdays.cn/onekeyunlock/"]AlphaROMdiE[/URL] + AlphaROM Cracker)
[B][URL="https://m.blog.naver.com/foolmaker/30106427971"]NoRegionLoader[/URL][/B] (bypass Error: Japan Only)
[B][URL="https://sourceforge.net/projects/dxwnd/files/Latest%20build/"]DxWnD[/URL][/B] & [B][URL="https://github.com/otya128/winevdm/releases"]Otvdm[/URL][/B] (for running older games)
[B][URL="https://resemblances.click3.org/product_list/index.cgi"]Win8WOH[/URL][/B] (bypass Error: Authentication failed unrecognized kernel32 module)
[B][URL="https://github.com/Artikash/Textractor"]Textractor[/URL][/B] (Text Hooker)
[B][URL="https://github.com/xupefei/Locale-Emulator"]Locale Emulator[/URL], Applocale, Ntleas[/B] (simulates a japanese OS to the game)
[B]Microsoft .NET Framework
ImgDrive / UltraISO Premium / Virtual Clone Drive / pAlcohol / WinCDEmu
OpanAL[/B] (Audio driver)
[B]Rpg Extractor[/B] (for extracting pictures from Wolf RPG, RPGMVP, RGSS files; also included GARbro)
[URL="https://www.rpgmakerweb.com/run-time-package"][B]RPG Maker RTP English[/B][/URL] (Run time packages for RPG Maker Games)
[URL="https://rpgmakerofficial.com/support/rtp/"][B]Rpg Maker RTP Japanese[/B][/URL] (Run time packages for RPG Maker Games)
[B][URL="https://www.techpowerup.com/download/visual-c-redistributable-runtime-package-all-in-one/"]Visual C++[/URL][/B] (all Visual C++ Runtimes)Install all of the following from Starter Pack:
Visual C++
by running install_all.bat
DirectX
by running dxwebsetup.exe (if it doesnt work for some reason use the other Installers provided)
OpenAL
Library (for fixing game audio issues)
Update your Graphics Card Drivers (NVIDIA/AMD)
Optional:
(Some games may require some of the following to be installed)
Microsoft .NET Framework
(3.5/4.5.2/4.8/6.0)
RPG Maker RTP English
(Run time package for RPG Maker Games)
Rpg Maker RTP Japanese
(Rarely needed since most but not all RPG Maker Games work with the English RTPs)
Visual C++
by running install_all.bat
DirectX
by running dxwebsetup.exe (if it doesnt work for some reason use the other Installers provided)
OpenAL
Library (for fixing game audio issues)
Update your Graphics Card Drivers (NVIDIA/AMD)
Optional:
(Some games may require some of the following to be installed)
Microsoft .NET Framework
(3.5/4.5.2/4.8/6.0)
RPG Maker RTP English
(Run time package for RPG Maker Games)
Rpg Maker RTP Japanese
(Rarely needed since most but not all RPG Maker Games work with the English RTPs)
1. Install the Japanese Language Pack
Open Settings with Windows Key + I
Go to Time & Language, then to Language.
Click the Add a language button.
Type Japanese into the search bar and select it, then click Next.
Select all the optional features (Set as my Windows Display Language you can leave unhooked) and click Install.
Restart your computer.
2. Set System Locale to Japanese
Press Windows Key + R on your keyboard to open the Run window. Then type “control” and press OK.
Click on Clock, Language, and Region / Clock and Region, then on Region.
Under the Administrative tab (rightmost tab) click on Change system locale.
Set it to Japanese and leave "Beta: Use Unicode UTF-8" unhooked.
Restart your computer.
3. Region & Format
Open Settings with Windows Key + I
Go to Time & Language, then to Region.
Set "country or region" to Japan, and "regional format" to Japanese.
Restart your computer.
https://www.fujitsu.com/global/supp...are/translation/atlas/faq/setting-locale.html
Open Settings with Windows Key + I
Go to Time & Language, then to Language.
Click the Add a language button.
Type Japanese into the search bar and select it, then click Next.
Select all the optional features (Set as my Windows Display Language you can leave unhooked) and click Install.
Restart your computer.
2. Set System Locale to Japanese
Press Windows Key + R on your keyboard to open the Run window. Then type “control” and press OK.
Click on Clock, Language, and Region / Clock and Region, then on Region.
Under the Administrative tab (rightmost tab) click on Change system locale.
Set it to Japanese and leave "Beta: Use Unicode UTF-8" unhooked.
Restart your computer.
3. Region & Format
Open Settings with Windows Key + I
Go to Time & Language, then to Region.
Set "country or region" to Japan, and "regional format" to Japanese.
Restart your computer.
https://www.fujitsu.com/global/supp...are/translation/atlas/faq/setting-locale.html
Locale Emulator is a tool similar to MS AppLocale and NTLEA, providing a simulation function
that can make an application recognize your OS as in a language other than the real one.
(usually used if game or setup exe doesnt run at all, if you have text display issues ingame or at setup,
if you havent changed your system locale to japanese)
1. Install
Extract the files into a SAFE folder (because you will NOT be able to move these files after installation).
Right click LEInstaller.exe and select Run as admin, press on "Install for all users" button, then restart computer.
Now you will see "Locale Emulator" menu in the context menu when right-clicking on exe files.
2. Run
Right click on the maingame exe file of the Visual Novel or RPG Maker Game you want to play
Hover your mouse to the "Locale Emulator" and select Modify Application Profile
(Check if Region is Japanese, Timezone Osaka, and set hooks on "Fake language-related keys in Registry" & Fake system UI language)
Then click on Save and the game should open.
You can also try running the exe without setting these hooks, then you just select Run in Japanese / Run in Japanese (Admin) after right click.
https://pooi.moe/Locale-Emulator/
that can make an application recognize your OS as in a language other than the real one.
(usually used if game or setup exe doesnt run at all, if you have text display issues ingame or at setup,
if you havent changed your system locale to japanese)
1. Install
Extract the files into a SAFE folder (because you will NOT be able to move these files after installation).
Right click LEInstaller.exe and select Run as admin, press on "Install for all users" button, then restart computer.
Now you will see "Locale Emulator" menu in the context menu when right-clicking on exe files.
2. Run
Right click on the maingame exe file of the Visual Novel or RPG Maker Game you want to play
Hover your mouse to the "Locale Emulator" and select Modify Application Profile
(Check if Region is Japanese, Timezone Osaka, and set hooks on "Fake language-related keys in Registry" & Fake system UI language)
Then click on Save and the game should open.
You can also try running the exe without setting these hooks, then you just select Run in Japanese / Run in Japanese (Admin) after right click.
https://pooi.moe/Locale-Emulator/
Download the game of your choice (if it has multiple parts download all of them: part1, part2, part3 / 7z.001, 7z.002, 7z.003)
After you finished downloading extract the files using 7-zip File Manager 7zFM.exe
(if 7-zip cant extract it use WinRAR [Press Ctrl + E inside after selecting the files, set Name encoding to Japanese Shift, then extract game])
by selecting all the files (part1, part2, part3) and then clicking on Extract.
If it asks for a password when extracting look on the website where you got the game from.
After you finished downloading extract the files using 7-zip File Manager 7zFM.exe
(if 7-zip cant extract it use WinRAR [Press Ctrl + E inside after selecting the files, set Name encoding to Japanese Shift, then extract game])
by selecting all the files (part1, part2, part3) and then clicking on Extract.
If it asks for a password when extracting look on the website where you got the game from.
When you finished extracting the files you get a new folder with the game files inside.
Now there can be three different possibilities:
1. Game is in a portable state (meaning that installation is not necessary) and you can start just by clicking the exe file.
2. In terms of the data it looks similar to 1. but game wont start when pressing the exe file
(it should have a setup exe file somewhere inside the folder, so install it through that)
3. It´s packaged in an archive file (.iso / .bin + .cue / MDF + MDS / CCD / IMG and so on)
To install a game from an archive file you will need a virtual drive tool to Mount the disc image.
- Windows 10 can Mount .iso files by right clicking on them and then you select the Mount option.
After you´re done installing/playing you can eject the .iso by going under "This PC", right click the virtual drive and select Eject.
- For all other archive filetypes I prefer myself to use pAlcohol.
Run pAlcohol.exe after extracting, let it install its driver, then drag & drop the file (.iso/.cue/.mds/.img,etc.) onto the upper part.
Now you go under "This PC" and either double click the virtual drive or right click it and open the folder in a new window to start the setup.exe from there.
Then follow the setup, just avoid installing in Program Files or Documents.
(Best is you just make a new folder at the root of your drive like C:\Eroge and install the games inside there.
If a game asks you to put DISC2/DISC3 into your drive during the setup, eject the fist disc from the mounting tool,
then mount the disc it asked you for on the same drive letter and then confirm it (clicking Next or OK) in the setup window.
(if first disc was on virtual drive letter (D:) you mount DISC2 also on drive letter (D:) after ejecting the first one, in short you just replace it)
If you´re trying to start a game and it says that the disc is missing,
you probably ejected it to soon so you mount it again since some games need the archive file to stay mounted for playing.
If mounting/installing issues should arise (for instance its stuck at a certain point when trying to install)
for a certain game just try another mounting tool from the package (pAlcohol/WinCDEmu/Virtual Clone Drive/ImgDrive/UltraISO)
Now there can be three different possibilities:
1. Game is in a portable state (meaning that installation is not necessary) and you can start just by clicking the exe file.
2. In terms of the data it looks similar to 1. but game wont start when pressing the exe file
(it should have a setup exe file somewhere inside the folder, so install it through that)
3. It´s packaged in an archive file (.iso / .bin + .cue / MDF + MDS / CCD / IMG and so on)
To install a game from an archive file you will need a virtual drive tool to Mount the disc image.
- Windows 10 can Mount .iso files by right clicking on them and then you select the Mount option.
After you´re done installing/playing you can eject the .iso by going under "This PC", right click the virtual drive and select Eject.
- For all other archive filetypes I prefer myself to use pAlcohol.
Run pAlcohol.exe after extracting, let it install its driver, then drag & drop the file (.iso/.cue/.mds/.img,etc.) onto the upper part.
Now you go under "This PC" and either double click the virtual drive or right click it and open the folder in a new window to start the setup.exe from there.
Then follow the setup, just avoid installing in Program Files or Documents.
(Best is you just make a new folder at the root of your drive like C:\Eroge and install the games inside there.
If a game asks you to put DISC2/DISC3 into your drive during the setup, eject the fist disc from the mounting tool,
then mount the disc it asked you for on the same drive letter and then confirm it (clicking Next or OK) in the setup window.
(if first disc was on virtual drive letter (D:) you mount DISC2 also on drive letter (D:) after ejecting the first one, in short you just replace it)
If you´re trying to start a game and it says that the disc is missing,
you probably ejected it to soon so you mount it again since some games need the archive file to stay mounted for playing.
If mounting/installing issues should arise (for instance its stuck at a certain point when trying to install)
for a certain game just try another mounting tool from the package (pAlcohol/WinCDEmu/Virtual Clone Drive/ImgDrive/UltraISO)
After the setup is finished, start the game from the desktop shortcut or go to the game folder location and run the exe from there.
(If you havent changed your system locale to Japanese in most cases you will need Locale Emulator to run the exe)
Some games will work fine just by pressing the exe & others will display an error message.
1. Authentication failed unrecognized kernel32 module: Put version.dll into main game folder.
2. Japan Only: Start NoRegion_Loader.exe - Select the exe file from main game folder and click Open (Not the Shortcut on desktop)
If its still not working use AlphaROM.
3. AlphaROM protected Games: Start AlphaROMdi - Drag & Drop the game exe file onto the program interface and confirm it.
If it doesnt work try AlphaROM Cracker, and in some rare cases you need to set the hooks in AlphaROM so the game starts.
4. Game displays other Error:
- First make sure you applied all game Patches / Updates to the game.
- Many games need a crack (for instance when you get the error SdWrap) so you can actually start and play them.
So if you downloaded an uncracked version of a game and the above didnt fix it, go look for a crack
and place the crack files into the folder where you installed the game to.
(Check it with Windows Defender at least or better with www.virustotal.com before you use it).
- If its an older game from Windows 7/Vista/XP Era (You can check Release date of the game on www.vndb.org)
its gonna need to be run in a virtual machine with Windows XP or Windows 7 in most cases (especially if its coded in 32bit).
It is only advised to run a virtual machine if you have a CPU with multiple cores.
Then install VMware Workstation Player together with VMware Tools, get a japanese .iso for Windows XP from www.archive.org,
move the game archive (.iso,.mdf.img, etc.) into the virtual machine and try running it from there.
When the game runs inside but the colors look awful when playing:
Go under Control Panel-Display-Display Properties and change the color quality & other settings till the graphics look pleasant ingame.
(If you havent changed your system locale to Japanese in most cases you will need Locale Emulator to run the exe)
Some games will work fine just by pressing the exe & others will display an error message.
1. Authentication failed unrecognized kernel32 module: Put version.dll into main game folder.
2. Japan Only: Start NoRegion_Loader.exe - Select the exe file from main game folder and click Open (Not the Shortcut on desktop)
If its still not working use AlphaROM.
3. AlphaROM protected Games: Start AlphaROMdi - Drag & Drop the game exe file onto the program interface and confirm it.
If it doesnt work try AlphaROM Cracker, and in some rare cases you need to set the hooks in AlphaROM so the game starts.
4. Game displays other Error:
- First make sure you applied all game Patches / Updates to the game.
- Many games need a crack (for instance when you get the error SdWrap) so you can actually start and play them.
So if you downloaded an uncracked version of a game and the above didnt fix it, go look for a crack
and place the crack files into the folder where you installed the game to.
(Check it with Windows Defender at least or better with www.virustotal.com before you use it).
- If its an older game from Windows 7/Vista/XP Era (You can check Release date of the game on www.vndb.org)
its gonna need to be run in a virtual machine with Windows XP or Windows 7 in most cases (especially if its coded in 32bit).
It is only advised to run a virtual machine if you have a CPU with multiple cores.
Then install VMware Workstation Player together with VMware Tools, get a japanese .iso for Windows XP from www.archive.org,
move the game archive (.iso,.mdf.img, etc.) into the virtual machine and try running it from there.
When the game runs inside but the colors look awful when playing:
Go under Control Panel-Display-Display Properties and change the color quality & other settings till the graphics look pleasant ingame.
If you wanna have a complete save file for a game or just for watching the scenes
you can look for it here http://sagaoz.net/savedata/
Use the Google Search bar on top right and copy paste the japanese title from the game
(you can find it here www.vndb.org) inside and press Enter.
Then you press Ctrl+F on the result page and paste the name inside you just searched for to find the save file faster.
Afterwards you extract the Save File you downloaded and put the extracted files
into the right directory by replacing/overwriting the existing files.
Most of the times it will be under Documents, Saved Games,
under AppData\Local (Programs or Virtual Store), under AppData\LocalLaw, AppData\Roaming,
or inside the main game folder & in very rare cases the save can also be stored in the registry.
Always start the game first before you try to replace the save files
so the game creates the save file folder and so its not deleting the files you just placed there
by overwriting them since some games do that when you run them for the first time.
you can look for it here http://sagaoz.net/savedata/
Use the Google Search bar on top right and copy paste the japanese title from the game
(you can find it here www.vndb.org) inside and press Enter.
Then you press Ctrl+F on the result page and paste the name inside you just searched for to find the save file faster.
Afterwards you extract the Save File you downloaded and put the extracted files
into the right directory by replacing/overwriting the existing files.
Most of the times it will be under Documents, Saved Games,
under AppData\Local (Programs or Virtual Store), under AppData\LocalLaw, AppData\Roaming,
or inside the main game folder & in very rare cases the save can also be stored in the registry.
Always start the game first before you try to replace the save files
so the game creates the save file folder and so its not deleting the files you just placed there
by overwriting them since some games do that when you run them for the first time.
General:
Try running the game exe as Run as admin by right clicking on it.
Try running the game exe with AlphaROM, NoRegionLoader and Locale Emulator.
Turn off Antivirus and Cloud-Delivered Protection (Windows Defender).
Install games in a specific folder with a short name & path like C:\Eroge
For old games:
You can try running the main game exe in compatibility mode for older Windows Versions by right clicking on it and setting the Compatibility + Apply.
Otvdm070: If the game is coded in 16bit (very old game) and setup doesnt start you can try running it with otvdm.
If the game window is on top of your screen and you only see half of it change Windows Screen Resolution or try DxWnD.
DxWnD: This tool will force a window mode for some older games that start automatically in fullscreen and will run some games that wont run otherwise at all.
(Start dxwnd.exe, click Edit-Add-Select the game exe-Click Ok and then double click the game icon inside the programs interface.
Try running the game exe as Run as admin by right clicking on it.
Try running the game exe with AlphaROM, NoRegionLoader and Locale Emulator.
Turn off Antivirus and Cloud-Delivered Protection (Windows Defender).
Install games in a specific folder with a short name & path like C:\Eroge
For old games:
You can try running the main game exe in compatibility mode for older Windows Versions by right clicking on it and setting the Compatibility + Apply.
Otvdm070: If the game is coded in 16bit (very old game) and setup doesnt start you can try running it with otvdm.
If the game window is on top of your screen and you only see half of it change Windows Screen Resolution or try DxWnD.
DxWnD: This tool will force a window mode for some older games that start automatically in fullscreen and will run some games that wont run otherwise at all.
(Start dxwnd.exe, click Edit-Add-Select the game exe-Click Ok and then double click the game icon inside the programs interface.
Last edited: