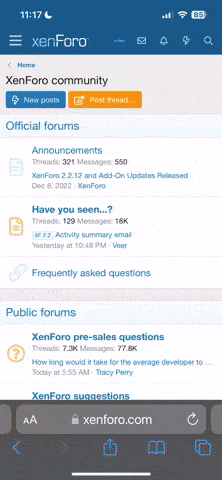- Oct 16, 2010
- 4,470
- 1,770
NOTICE: THE MUMBLE SERVER IS CURRENTLY NOT FUNCTIONAL UNTIL FURTHER NOTICE.
Due to technical issues, I had to take down the server and redo my setup. Last time I checked, not many people were using the Mumble server, and thus, I'll turn my attention over to something else for the time being. If and when interest rises again, I may redo the Mumble setup, with or without the same info. Should that happen, this notice will be removed.
However, with the current lack of interest and my tight schedule, I'm looking at delaying doing so indefinitely. Thank for your your understanding and sorry for the inconvenience.
Due to technical issues, I had to take down the server and redo my setup. Last time I checked, not many people were using the Mumble server, and thus, I'll turn my attention over to something else for the time being. If and when interest rises again, I may redo the Mumble setup, with or without the same info. Should that happen, this notice will be removed.
However, with the current lack of interest and my tight schedule, I'm looking at delaying doing so indefinitely. Thank for your your understanding and sorry for the inconvenience.
On top of our IRC channel, we're now hosting a Mumble server for members to chat on. This is experimental, and whether the server will be continuously maintained depends on the usage.

Experienced Mumble user? Used Mumble before?
Cool! Here's all you need to know: our Mumble server is located at [hl-berry]misha.fio.re:64738[/hl-berry] (the default port).
First timer? No problem―read on.

Mumble is something Wikipedia can explain better than me. In all seriousness, the tl;dr version is that it's a voice chat client, one that's quite unlike―to pick one of the most popular voice chat services as an example―Skype: if Skype is more 'personal' in nature in a similar sense as instant-messaging services such as Yahoo Messenger or Windows Live Messenger, Mumble is more akin to IRC in that you chat in chat rooms/channels. Also, if Skype has everything centralised and run by Microsoft, Mumble servers are parallel to each other, just like IRC servers. There's no one single centralised Mumble server.
Concerned about your privacy? If you have no qualms about using this forum, you shouldn't worry about using our Mumble server as the connection is encrypted and no third party is going to see your IP address or other information.

First things first, download the programme, install and run it. You'll likely be prompted by the configuration wizard when you run it for the first time. You can either follow the instructions to explore the software yourself and tweak the configurations to match your preferences, or if the myriad of options feel a bit overwhelming for a first-time user, you can close it and only tweak the basic configurations I'll explore below.
Do you run Japanese locale on your system―i.e. the de facto requirement for running a lot of Japanese games―and are surprised to see Mumble displaying a Japanese interface on your first run? This is expected as it's initially configured to use your system's default language, but in case you have problems navigating to the right option to change back the language into something that doesn't have moon runes, see the screenshot below:

(Or just press Alt+O followed by S.) Next, choose your language from the dropdown menu as seen below:


(Or just press Alt+O followed by S.) Next, choose your language from the dropdown menu as seen below:


Forsooth, milady. Now, before we tweak things further, if you're as much annoyed by machine narration as I am, you'll want to turn off TTS (Text To Speech), the feature that makes the client pronounce almost anything on the screen. Go to Configure and untick the option.

Just one more thing before we connect to the server: if you're thinking of having your nick registered on the server to prevent anyone else from using it, you'll want to set up a "certificate." If you're indifferent to the issue, feel free to skip this step and scroll down below for more straightforward instructions on connecting to the server. To set up a certificate, go to Certificate Wizard under Configure and you'll see this kind of window:

If you've never created a certificate before, what you have will probably look like "Mumble User." There's no need to worry about creating a 'trusted' certificate if you don't plan on connecting to large public servers, so just create one for now. You'll need to provide a name and, if you want, an email address. The latter isn't necessary, but it ensures that you can still remain identified on a server should you lose your certificate (like, for example, if you reinstalled your system OS). If you lose it and make a new one, a server can still recognise you provided you use the same email address you used for your old certificate.
As is with your IP address, your email address will be hidden from public view and no third party is going to see it. It's up to you if you don't want to provide an email address―it's entirely optional―but if you don't mind providing one to use with your forum account here, you can rest assured that the email address you use for our Mumble server will have the same privacy protections.

Speaking of losing certificates, at the end of the wizard, you'll be prompted to save your certificate somewhere (and it won't proceed if you haven't done so). Make sure to put it somewhere easy to remember, or back it up with the power of The Cloud™!

To the connectmobile! Click Server, Connect, then Add New. Fill in the details as shown below:

Voila! Now you're on!

Now, if you did set up a certificate following my instructions above, you can go ahead and register your nickname. For the record, you can register it without setting up a certificate, but it wouldn't be as secure if you just used the default one.

And that's it... but here's a small appendix: if you've used voice chats before, chances are you've heard of something called PTT (Push To Talk). If you're like me and think this feature is equivalent to a God-given right in terms of voice chats, you'll want to enable it on Mumble as well. To do so, first go to Settings under Configure, and head over to the Audio Input section. Select the "Transmit" pull-down menu and choose "Push To Talk."

Next, go to the Shortcut section and set a button you want to use to activate the PTT feature.


Last edited: