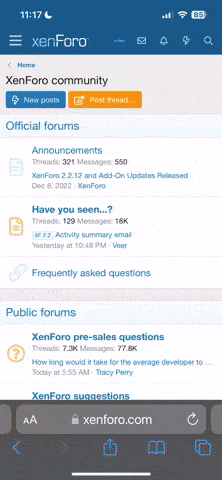I actually did run into some problems yesterday. I seemed to be unable to get the subs for the game I was trying to play yesterday, even though the reader told me that there were translations for it. And the menu was on the side of the window, which means the program was working. But I wasn't receiving any translations.
Someone PM'ed me for a guide so i'll post it here too.
ITHVNR with Translation Aggregator
ITHVNR is a text hooking program designed to grab the text out of the visual novel that’s running.
Translation Aggregator then automatically grabs that text from ITHVNR and translates it. Basically, you’ll have your visual novel running with TA (Translation Aggregator) running by its side, ITHVNR can be minimized.
ITHVNR
You can download ITHVNR
here
This is the latest version that I’m aware of and is able to hook text out of newer engines. The old version is no longer is being updated and some newer game engines don’t work with it. This doesn’t seem to be very well known though because most guides will still point you to an old link rather than ITHVNR.
Once that’s downloaded you can unzip it and put the folder anywhere. Program files is okay, just make a shortcut to your desktop if you want one since you’ll need to run this program every time you run a visual novel to translate it.
Translation Aggregator
You can download Translation Aggregator
here
For updates when they come along, though rarely necessary, you can find the updated post
here
Once it’s downloaded make a folder somewhere (Program files if you wish), name it anything you want (Translation Aggregator for easy reference), then unzip the file into that folder.
As with ITHVNR, make a shortcut of the .exe file so you can access it every time you run a game.
ATLAS
Thanks to Ron, we've now got a downloadable Atlas link
here
Atlas is a program by Fujitsu that works like Google Translate, but better!
1. Upzip the folder to somewhere on your PC (NOTE: You'll need to set your pc's time to somewhere in 2008 for this to even instal, turn off your internet then change the time).
2. Run the atlas trial exe and install. DON’T run the program when it’s done
3. Run “ATL14U1E.exe” and a new folder will be made. Open that folder and install the patch.
4. Open the “Crack” Folder and copy the contents into the folder you installed the trial into.
5. Open the dictionary folder and run that program. Ignore everything except the “add words” button at the bottom of the screen.
Running instructions
Next is the steps to run both programs you just downloaded. I wanted to include pictures, but im gur seems to be censored here.
1. Open both ITHVNR and TA
2. Open your visual novel you wish to translate.
3. Pass the game’s main menu and start the story.
4. Now back to your ITH window, up the top corner there’s a button called processes, click it.
5. A new window will open with a list of processes.
6. The most recent opened programs should be up the top, therefore one of them should be your visual novel. It’s rarely the name of the game itself, but assuming you didn’t stop reading this guide and opened other things, it should be at the top since it was the most recent thing you opened.
7. Click on it so its highlighted
8. Then down the bottom click Attach
9. Wait for the Attach button to grey out so it’s unclickable
10. Once it’s attached, return to the game and click it to move the story forward and load more text a few times. You’ll want to click it a few times because often the first hook will double or triple letters. You don’t want that.
11. Return to ITH again, under processes there are two stacked drop down boxes. Click on the bottom one.
12. Cycle through all the options until you find the one that’s accurately hooking text from the game. Sometimes there will be only one option, other times 10, it depends on the engine the game is running on. Run the game and ITH side by side and you’ll see Japanese text pop up every time you click forward on the visual novel. (You wont need to click on your game so many times in the future, twice should do, this was just a demonstration).
13. Now go to Translation Aggregator. You’ll see a window with lots of windows within it.
14. Each smaller window has a title where it’s translating from (Google doesn’t seem to work).
15. Next to each title is a little picture of a white clipboard.
16. Clicking on the clipboard so that the button is pushed inwards, will automatically translate the text as it comes into ITH like magic.
17. Make sure the Atlas clipboard is checked, another good one to use by its side is Honyaku. Test out the others and see what you do and don’t like.
18. It’s nice to have multiple running at a time (I run two) so that if one translates horribly, you can read the other.
19. When you find ones you know you don’t want open, at the top of the screen there’s be several menu buttons (File, tools, view, window, websites).
20. Click on Window and uncheck the ones you don’t use.
21. Return to the games main menu and you’re ready to play.
Additional information
Sometimes a game still won't hook properly! With the latest versions of ITHVNR, this is unlikely due to the program being unable to find the text to hook, so the other method would be to make sure ALL your system settings are in Japanese, including ones you were unlikely asked to set in any guides you may have already seen.
1. Open control panel on your pc.
2. Set the “view” button to “category” if it isn’t already, then click “Clock, Language, and Region”.
3. Click “Language”
4. The new window should list the installed languages on your computer. Check if Japanese is there. If not, click “Add language” and find it in the new list. It might take a small while to download.
5. Once your back to the list of installed languages, click the “Back” a button to return to the previous page.
6. Click “Region”
7. Change the “Format” dropdown box to “japan”.
8. At the top of the window that opened, click the “Location” Tab.
9. Change the “Home location” drop box to “Japan”
10. Click the “Administrative” tab at the top of the screen.
11. The second button on the page should be “Change system locale”, click it.
12. Change the dropdown box to Japanese. Click ok.
13. Click ok again.
14. Restart your PC and test if everything works now. If it still doesn’t work, there’s one more possible option.
15. Return to “Clock, Language and Region” and click “Language” again.
16. Select the Japanese language. Then click “Move up” (WARNING: this will change everything on your computer to Japanese. Including all system settings, so you’ll need to memorise how to get back to this place)
Edit: Added Atlas, thank you Ron!